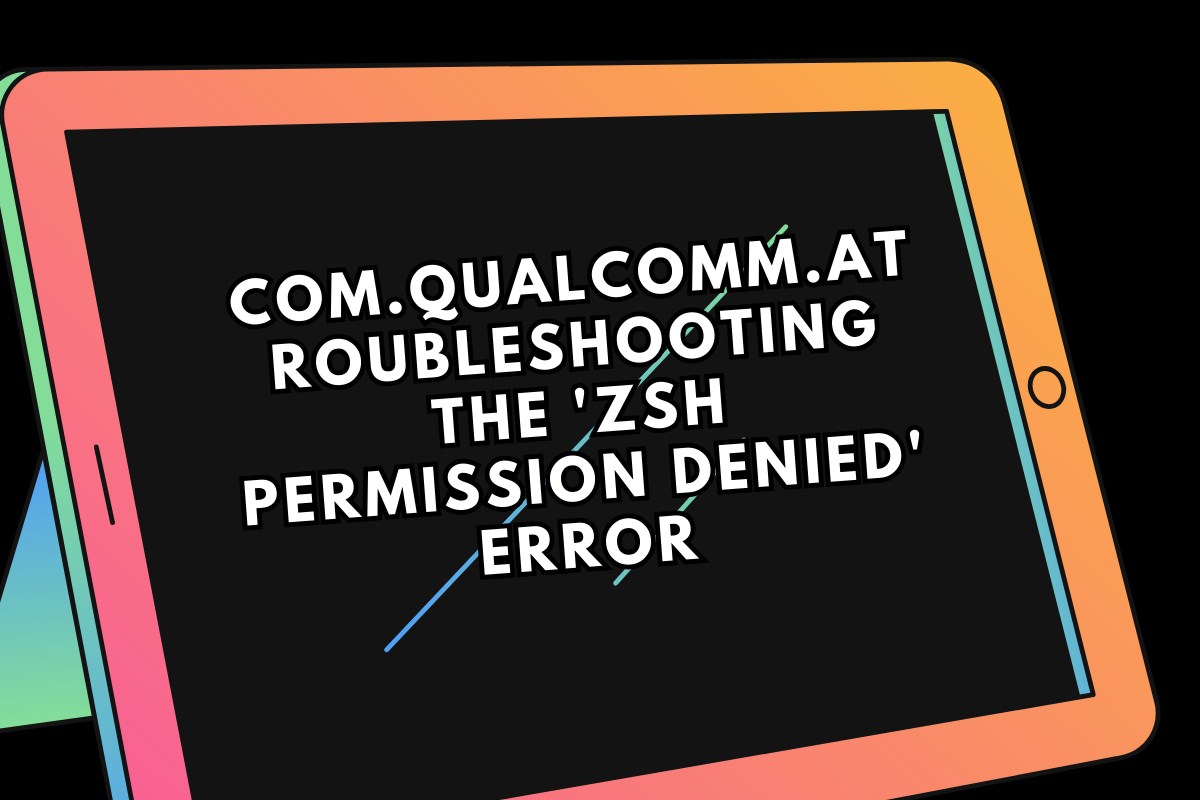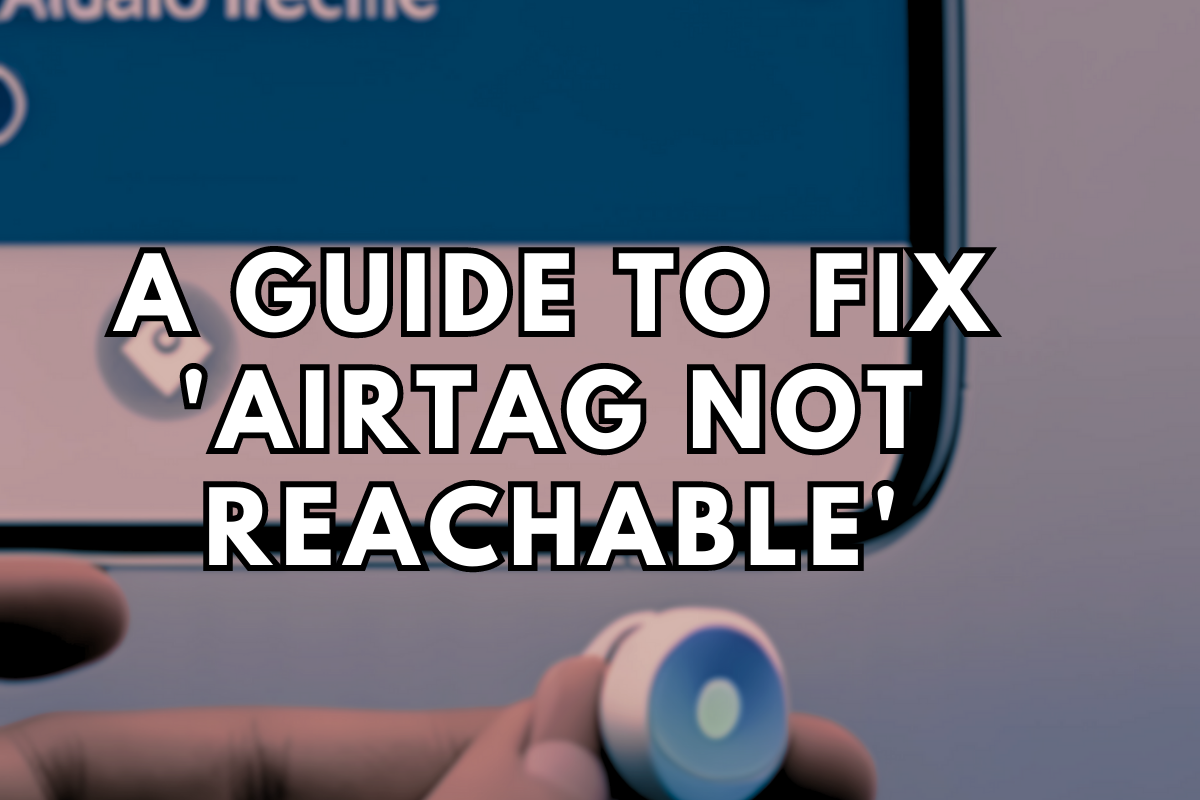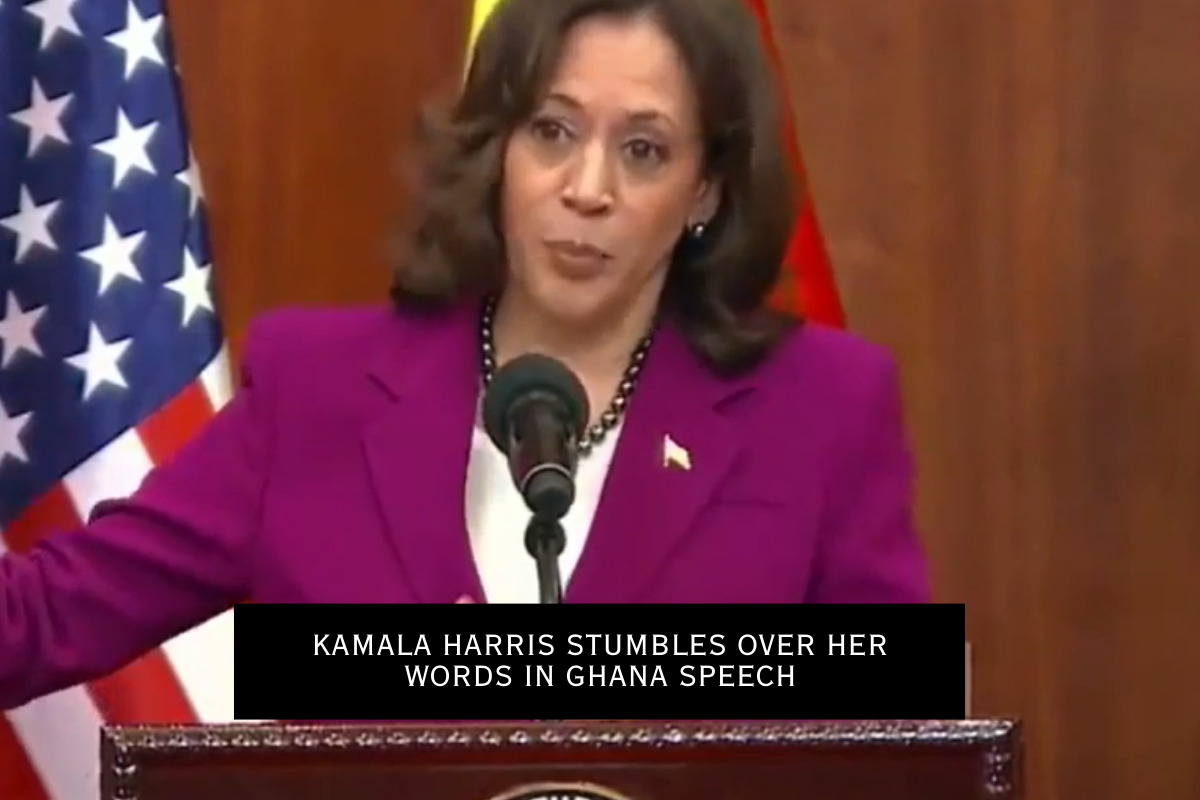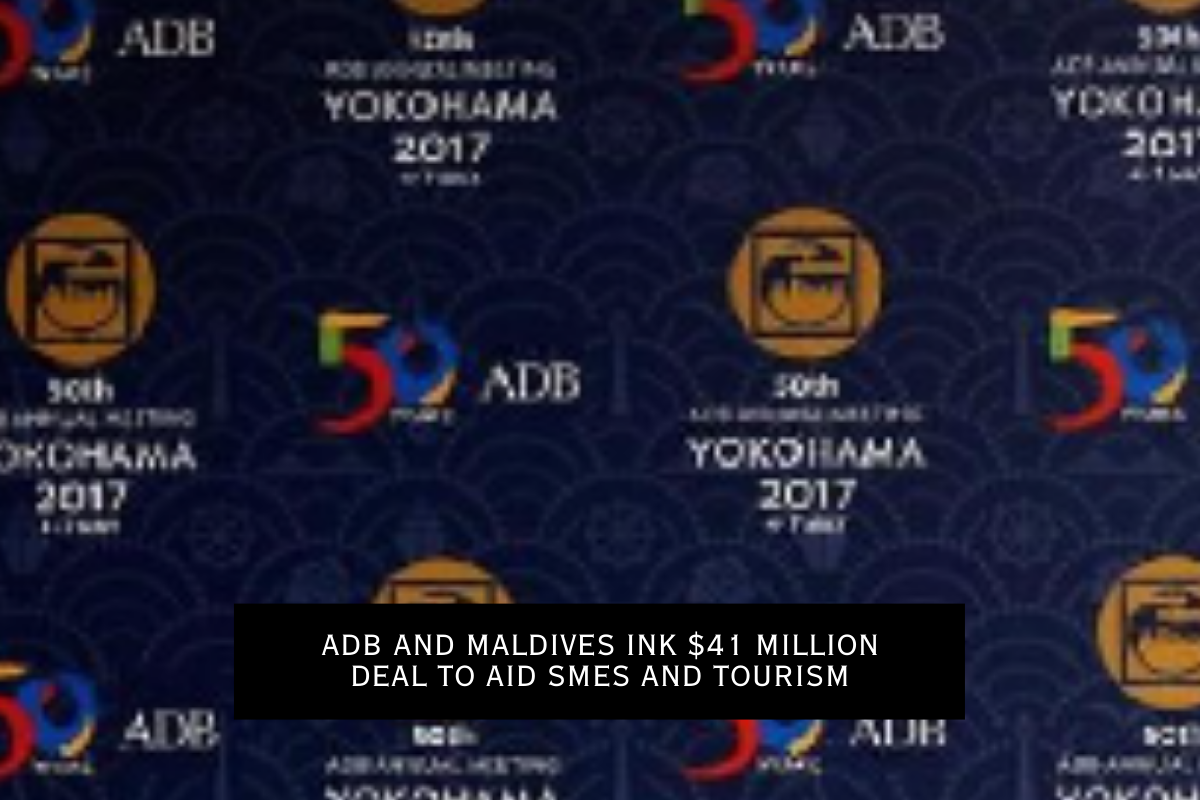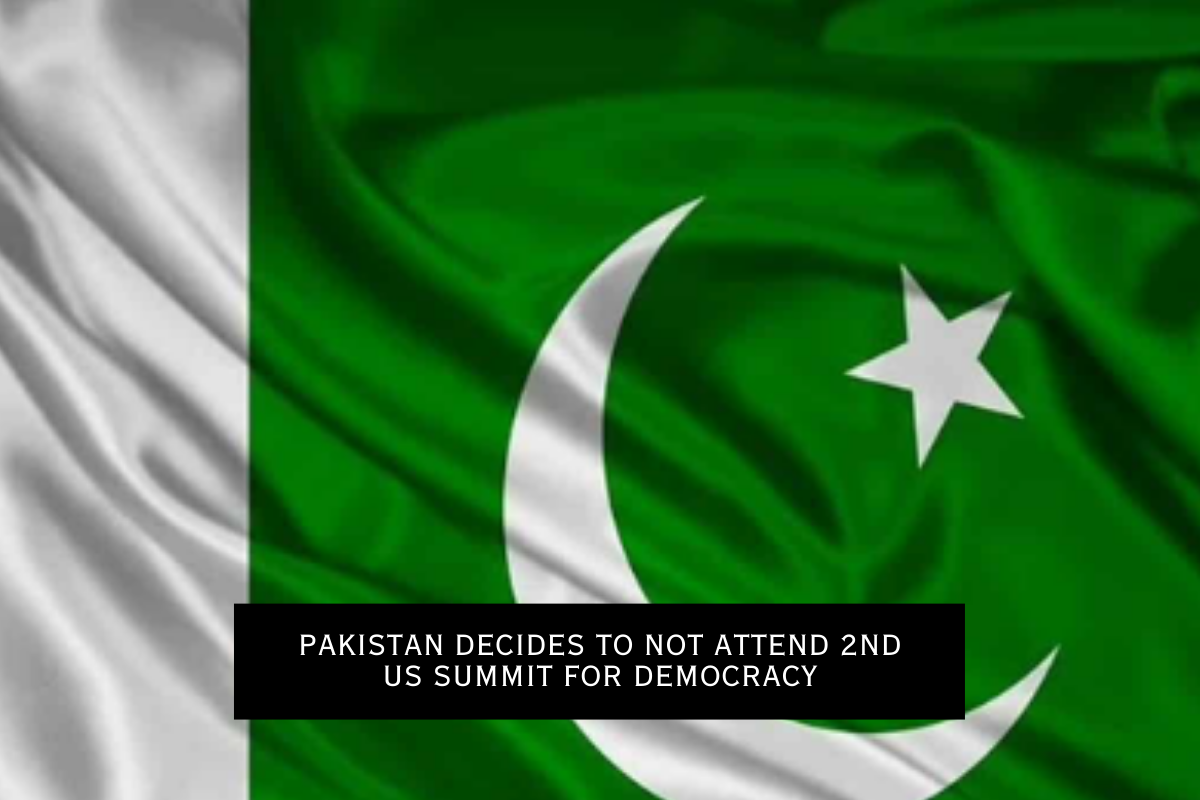Doujindesu Doujindesu: The Most Fun You Can Have With Your Clothes On Hey everyone! SJ here, and I’m here to tell you about the latest trend that’s sweeping the nation: doujindesu! It’s an exciting new way to express yourself through fashion, and I’m here to tell you all about it. What is Doujindesu?Doujindesu is a Japanese term that literally translates to ‘costume play’. It’s a type of cosplay, where people dress up as characters from manga, anime, and video games. It’s a way to express yourself and your love for these characters in a fun and creative way. How to Get Started With Doujindesu The first step to getting started with doujindesu is to pick a character you want to dress up as. This can be a character from a manga, anime, or video game that you really enjoy. Once you’ve picked your character, you’ll need to find the right clothing and accessories to bring them to life. You can find these items online or in specialty stores.Once you have all the items you need, it’s time to start putting your costume together. This can be a fun and creative process, as you get to pick and choose the pieces that best represent your character. You can also add your own personal touches to make the costume truly unique. Where to Wear Your Doujindesu Costume Once you have your doujindesu costume ready, you can wear it anywhere you want! You can wear it to conventions, parties, or even just to hang out with your friends. It’s a great way to show off your creative side and have fun at the same time. Tips and Tricks for Doujindesu Here are some tips and tricks to help you get the most out of your doujindesu experience:-Be creative! Don’t be afraid to try something new or add your own personal touches to your costume.-Take your time. It’s important to make sure your costume looks as good as possible, so don’t rush it.-Have fun! Doujindesu is all about having fun and expressing yourself, so don’t take it too seriously. Conclusion Doujindesu is a great way to express yourself through fashion and have a lot of fun at the same time. It’s a great way to show off your creative side and have a blast with your friends. So what are you waiting for? Get out there and start doujindesu-ing! ~ The end ~